How To Use One Keyboard & Mouse With Multiple Computers
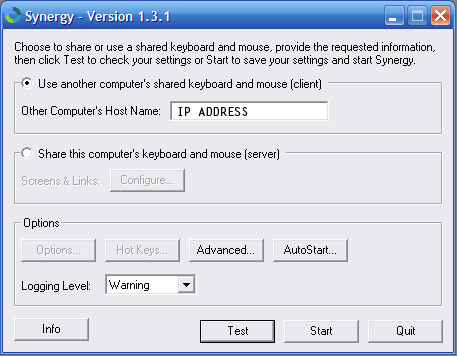
It’s not uncommon for people to have multiple computer systems these days. An extra system can be put to good use doing a number of task while you are hard at work (or play) on your primary system. The problem is space becomes an issue and it’s a hassle to constantly switch from one keyboard and mouse to another.
There are several solutions to this problem. You could always use special hardware or even remote access software like Hamachi. A simple solution however is a free, and fairly easy to configure application called Synergy. With this little program you can free up that desktop real estate multiple keyboards would take up, and use multiple computers with only one keyboard and mouse. You can even copy and paste text from one computer to another plus It works with Dual Boot systems and can be installed on almost any platform. If want to have one mouse control your MAC and Windows system, no problem. If you need a system that dual boots Linux/Vista and another that boots OS X, synergy can handle it.
Here is how to do it (windows only), but first there are a couple of things you will need.
- A different monitor for each computer
- The computers will need to support TCP/IP networking and be connected. Most systems come with this installed and the connection can be made easily if the computers share a wireless int ernet connection.
Step 1: Installation
Download and install the latest version of synergy on each computer you want to control. The newest version can be found on sourceforge.net
Step 2: Chose Host Computer
You will need to choose what computer is going to be the primary system, the one you chose will be the “host” and referred to as “primary screen”. If you plan on using a wireless keyboard or mouse, take care to chose a system that is not too far from the wireless receiver.
Step 3: Setup Secondary PC
Open Synergy on the secondary screen and select the option that says “Use another computer’s shared keyboard and mouse”
Then, click on the advanced button and enter in the network name of the secondary PC. In windows you may find this by right clicking “my computer” and viewing the properties. Be careful to use the “full computer name” and not the description. From here you will need the local IP address of the primary PC. To find this, open up windows command prompt (on the primary host PC),type in ipconfig and hit enter. The ip address will be displayed. You will need to enter that address on the secondary PC screen in synergy where it ask for “Other Computers Host Name”.
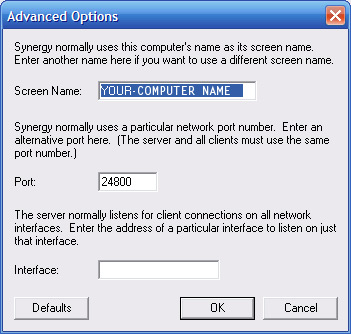
Step 4: Setup Primary PC
Open Synergy on the primary screen and click on the advanced button. Enter in the name of your primary PC, select OK and then go to Configure.
Here you will add the screens manually. Just click on the plus (+) button and type in the name of the primary computer and do the same for the Secondary.
Now to make your links. Select your primary screen and what side it will be on from the dropdown menu. Select the secondary in the right hand dropdown menu, then save the link by clicking on the add (+) button. You will need to do this again, but this time select the secondary first and place it on the proper side. If you selected primary is “left” of secondary for the first link then this one will be Secondary is “right” of Primary.
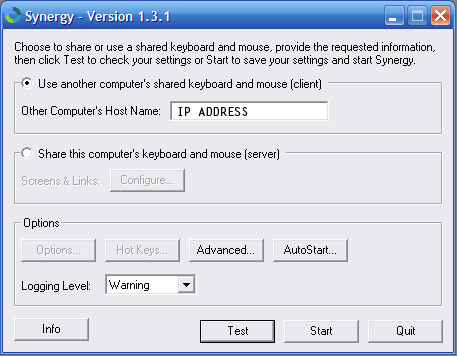
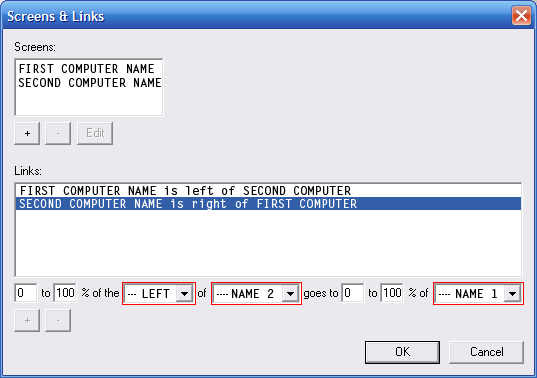
Step 6:. Test Your Synergy Configuration
Simply Launch the Synergy Server (primary) and Synergy Client (secondary) and use the test utility.
At this point everything should be good to go. If you are having a problem, try using the local ip address as the computer name and put the full computer name under alias.
Tips and Tricks:
Auto Start:
Select Auto Start if you would like for Synergy to start automatically when the computers boot up. You will not need to launch the application to connect on restarts if this is selected on both computers.
Task Manager:
Ctrl+Alt+delete will not work on the secondary PC when Synergy is running. A simple solution, download AnVir Task Manager and install on the secondary computer.
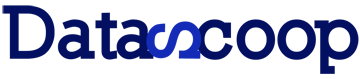
Version 1.3.3 released.